

- Download imovie for mac from terminal how to#
- Download imovie for mac from terminal serial#
- Download imovie for mac from terminal update#
- Download imovie for mac from terminal pro#
- Download imovie for mac from terminal download#
Software Update found the following full installers: Listing Available macOS Installersįrom Terminal, issuing the following command will list out available macOS Installers for the Mac: The downloaded installer application of MacOS will appear in the /Applications directory of MacOS, just as if you had downloaded the installer from the Mac App Store or Software Update control panel. Softwareupdate -fetch-full-installer -full-installer-version 10.15
Download imovie for mac from terminal download#
Remember to replace **.**.* with the version you want to download, for example to download the full macOS Catalina installer the syntax would be: Hit return to start downloading the full installer application of that version of MacOS.Softwareupdate -fetch-full-installer -full-installer-version **.**.* Launch the Terminal application as usual, then use the following command syntax, replacing “**.**.*” with the installer version you wish to download:.
Download imovie for mac from terminal how to#
How to Download Full MacOS Installer from Mac Command Line This particular –fetch-full-installer flag for the command line softwareupdate tool is only available in MacOS Catalina 10.15 and later versions of MacOS, so if you’re trying to use this from Mojave or earlier it will not be available and you’d have to rely on other methods to download full macOS installers instead.
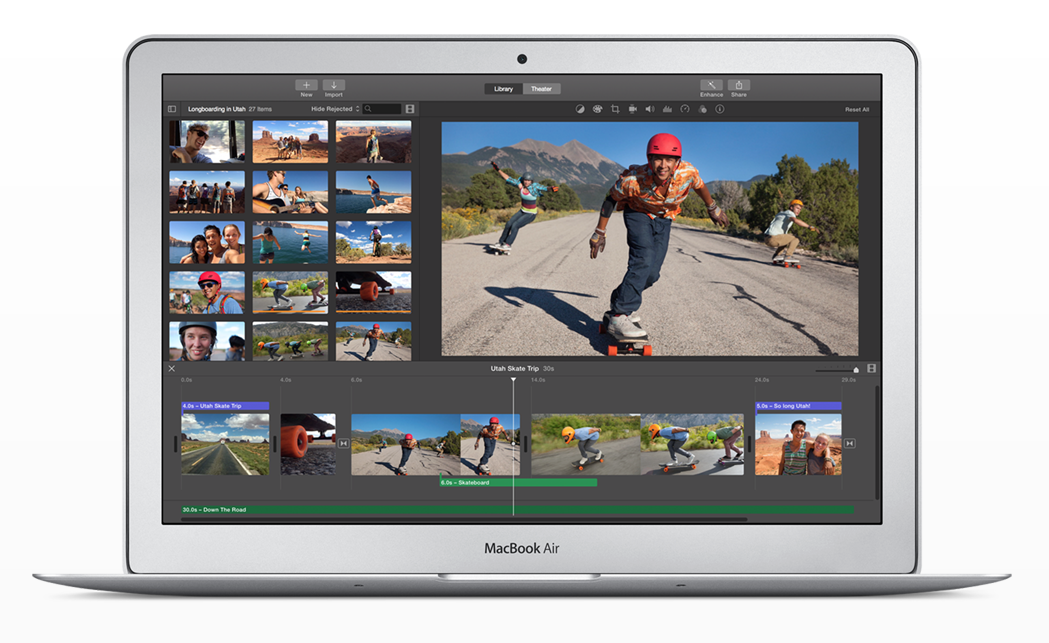
You can also grab cpu info with sysctl from the command line if you only want information pertaining to the processor.With this particular trick, you can download complete “Install MacOS” application packages directly from the Terminal application, and it works to get full installers of macOS Monterey, macOS Big Sur, Catalina, Mojave, and High Sierra too. If interested, you can also get system information including macOS version and kernel information using sw_vers and uname, or see everything paging through system_profiler output. The abbreviated info shown through ‘system_profiler SPSoftwareDataType SPHardwareDataType’ is likely suitable to most users needs looking to find system information. We have discussed the system_profiler command before, usually just piping it to ‘more’ to allow users to scan through the full page of system information, but that approach shows far more information than many users would need. Simply append a data type to the system_profiler command string and execute it to get information about that particular data type. To see the full list of data types available to system_profiler by using the following command:Ĭurrently the system_profiler data types include the following options: That may be good enough for your system information needs, but if you’d like to retrieve more data about the Mac you can find more system information available as well, perhaps about networking or internal storage.
Download imovie for mac from terminal pro#
Provisioning UDID: 000000042-0009847128944EĪs you can see from this information, the Mac is an M1 MacBook Pro with 16GB RAM, running macOS Monterey 12.1 booted normally and with SIP enabled, and a month long system uptime. Total Number of Cores: 8 (4 performance and 4 efficiency) $ system_profiler SPSoftwareDataType SPHardwareDataType Hit return and you’ll see an easily readable output that lists out all sorts of handy system information about the Mac, looking something like: System_profiler SPSoftwareDataType SPHardwareDataType Once you’re at the command line, enter the following command to get extensive information about the current Macs hardware and system software: To get started, open the Terminal application, found in /Applications/Utilities/ or by launching Terminal with Spotlight. Retrieving Mac System Information from Terminal with system_profiler
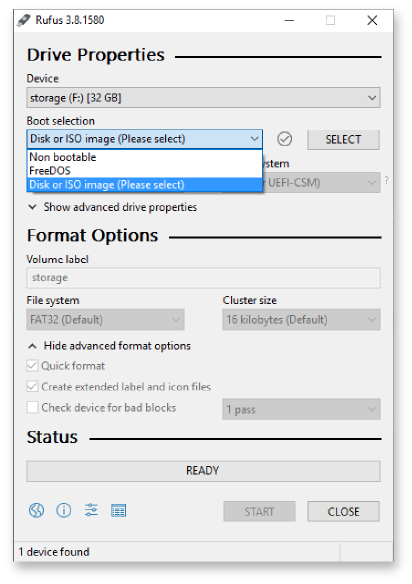
The Terminal has several advantages, ranging from remote access, to accessibility even if the GUI is misbehaving, to producing easily scannable output in text format.
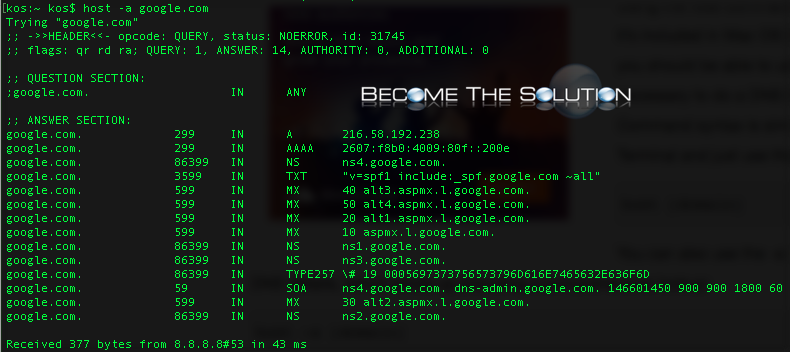
Most Mac users likely use the About This Mac feature and System Information app to get system information about a Mac, and while there is nothing wrong with that approach, some users may find it helpful to get comprehensive system information about a Mac through the command line by using Terminal. You can also customize the command to get additional details about networking, storage, bluetooth, and other relevant system info data types.
Download imovie for mac from terminal serial#
We’ll provide a handy command that reveals extensive system information about a Mac, including the current system software version and build number, kernel version, boot volume, boot mode, computer name, active user name, virtual memory info, SIP status, uptime, Mac model name and identifier, CPU chip, number of CPU cores, memory, firmware version, OS loader version, serial number, hardware UUID, provisioning UDID, and activation lock status.


 0 kommentar(er)
0 kommentar(er)
